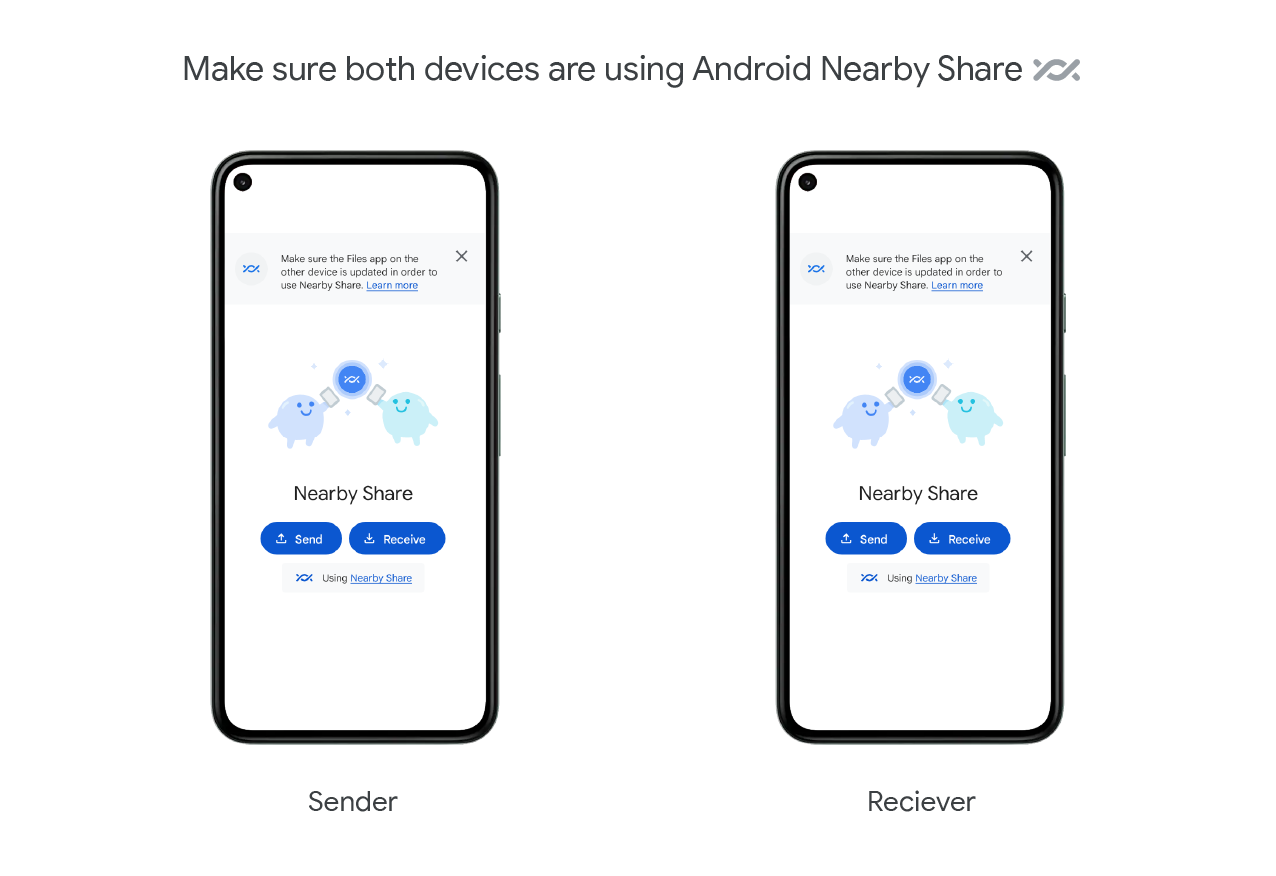您可以向附近的 Android 设备发送文件或应用,也可接收附近的 Android 设备发来的文件或应用。
重要提示:此功能可能还无法在您所在的地区使用。即使您装有该应用的最新版本,仍可能会找到此分享流程。此功能适用于 Android 6.0 及更高版本。
请确保两部设备均已更新并且都在使用 Android 附近分享功能 。如下所示:
通过这些英语视频了解如何向附近的设备发送文件
- 当接收者的设备上已启用谷歌文件极客的附近分享功能时
Send and Receive files using Nearby Share in Files by Google
- 当接收者的设备上未启用谷歌文件极客的附近分享功能时
Send files to devices near you using Nearby Share in Files by Google
- 在 Android 设备上,开启蓝牙
。
- 从屏幕顶部向下滑动。
- 点按“蓝牙”图标
。
- 开启位置信息服务
。
- 从屏幕顶部向下滑动。
- 轻触并按住“位置信息”图标
。
- 如果您找不到“位置信息”图标
:
- 依次点按“修改”图标
或“设置”图标
。
- 将“位置信息”图标
拖动到“快捷设置”中。
- 依次点按“修改”图标
- 如果您找不到“位置信息”图标
- 开启“附近分享”
。
- 在 Android 设备上,打开谷歌文件极客
。
- 依次点按左上角的“菜单”图标
“设置”图标
。
- 滚动到“附近分享”
。
- 开启“附近分享”
。
- 在 Android 设备上,打开谷歌文件极客
发送文件或应用
重要提示:
- 为了让接收者能收到文件或应用,接收者的设备上运行的必须是最新版谷歌文件极客(在“分享”标签页中包含“使用附近分享功能”说明)。
- 如果接收者无法更新或安装谷歌文件极客应用,他们仍可以从任何具有“附近分享”功能的 Android 手机接收文件或应用。依次转到设置
已连接的设备
连接偏好设置
开启“附近分享”。
- 在 Android 设备上,打开谷歌文件极客
。
- 点按右下角的“分享”图标
。
- 点按“发送”图标
。
- 选择要分享的文件或应用。
- 您最多可以分享 500 个文件。当您分享的文件数量达到上限时,系统会通知您。
- 点按底部的“发送”图标
。
- 屏幕上会弹出一个占半屏的“附近分享”对话框,您可以在其中找到附近的 Android 设备。
- 选择您的文件分享对象。
- 文件或应用传输完毕后,系统会将您重定向至“分享”标签页。
接收文件或应用
重要提示:
- 如需接收文件或应用,您的设备上运行的必须是最新版谷歌文件极客(在“分享”标签页中包含“使用附近分享功能”说明)。
- 如果您无法更新或安装谷歌文件极客应用,仍可以从任何具有“附近分享”功能的 Android 手机接收文件或应用。依次转到设置
已连接的设备
连接偏好设置
开启“附近分享”。
- 在 Android 设备上,打开谷歌文件极客
。
- 点按右下角的“分享”图标
。
- 点按“接收”图标
。
- 屏幕上会弹出一个占半屏的“附近分享”对话框,显示与您分享的文件或应用。
- 点按接受。
- 如需删除传输的所有文件,请点按取消。
- 传输完毕后,如需查找收到的文件,请依次点按浏览
下载。
排查问题
如果您尝试分享或接收内容但未成功:
- 为了让对方能检测到您的手机,请执行以下步骤:
- 从屏幕顶部向下滑动。
- 在“快捷设置”中,点按“附近分享”图标
。
- 在双方设备上,检查蓝牙是否已开启。了解如何开启蓝牙。
- 在双方设备上,检查位置信息服务是否已开启。了解如何开启位置信息服务。
- 确保设备之间的距离在 30 厘米(1 英尺)以内。
- 先开启飞行模式,然后再关闭。
- 将您的设备关机,然后重新开启。
- 确保没有其他人与对方设备分享内容。